Use the Multi-Change Record Approval page to approve multiple change records at the same time.
If you're running Reserves version 5.3 or later, this page may be hidden. See The Approval Framework for information on the new approval framework.
How to Access the Multi-Change Record Approval Page
- Select Reporting from the Navigation Toolbar.
- Select Reconciliation from the Context drop-down menu in the Context/Report Selection pane. The Reconciliation tab will become available.
- Click on the Reconciliation tab, and then the Multi-Change Record Approval page.

Approve Change Records
To approve change records, follow these steps:
- Use the Version drop-down menu in the Hierarchy/Version Selection pane to select the version of your data containing the change records you wish to approve.
- Select a hierarchy to display your data using the Hierarchy drop-down menu in the Hierarchy/Version Selection pane.
- Select the objects from your hierarchy that are associated with the change records you wish to approve. Then, click on the level of your hierarchy containing the objects you selected to add all of the change records to the Display pane.
- Select a product group from the Product Groups drop-down menu. Only the products included in the group you select will be displayed on screen, and any changes you make using this page will only affect the displayed products.
- Click the Edit button.
- The Change Comment field and Pending Operations drop-down menu become available.
- Select the reservoirs to include in the approval process:
- Press and hold the SHIFT key while selecting to select all of the reservoirs between two points in the list.
- Press and hold the CTRL key while selecting to select reservoirs at different points in the list.
- Click the Select All button to select all of the reservoirs in the list, then go through and manually choose which reservoirs to exclude.
- Click the Toggle All button to inverse your selection.
- You can sort the list in ascending order based on the values in a given column by clicking the column header. Click again to sort in descending order.
- Enter a comment associated with your change in the Change Comment field. The comment in this field will be added to each change you make.
- Use the Pending Operation drop-down menu to define the action that you want to perform on the selected reservoirs (Approve, Reject, or Reset).
- Click the Apply button to apply the changes to the selected reservoirs:
- The new comment and operation are applied to the selected rows.
- Comments and pending operation status are marked in red to indicate that they have been changed but not saved.
- You can manually modify the pending operation or comment for any change record in the table. Double click on cells in the Pending Operation or Change Comment columns to change their values.
- Click the Save button to save the changes to the reservoirs, or click the Cancel button to revert back to the original data.
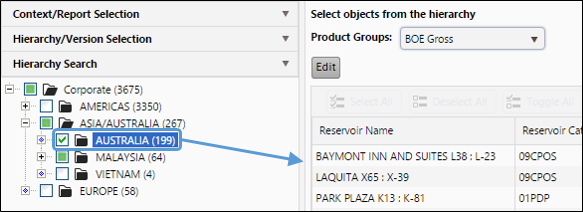
Click image to expand or minimize.
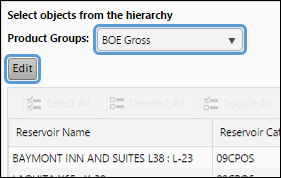


The New Approval Framework
A new approval system has been added to Reserves in version 5.4.1. For more information on the new approval system, see The Approval Framework.
